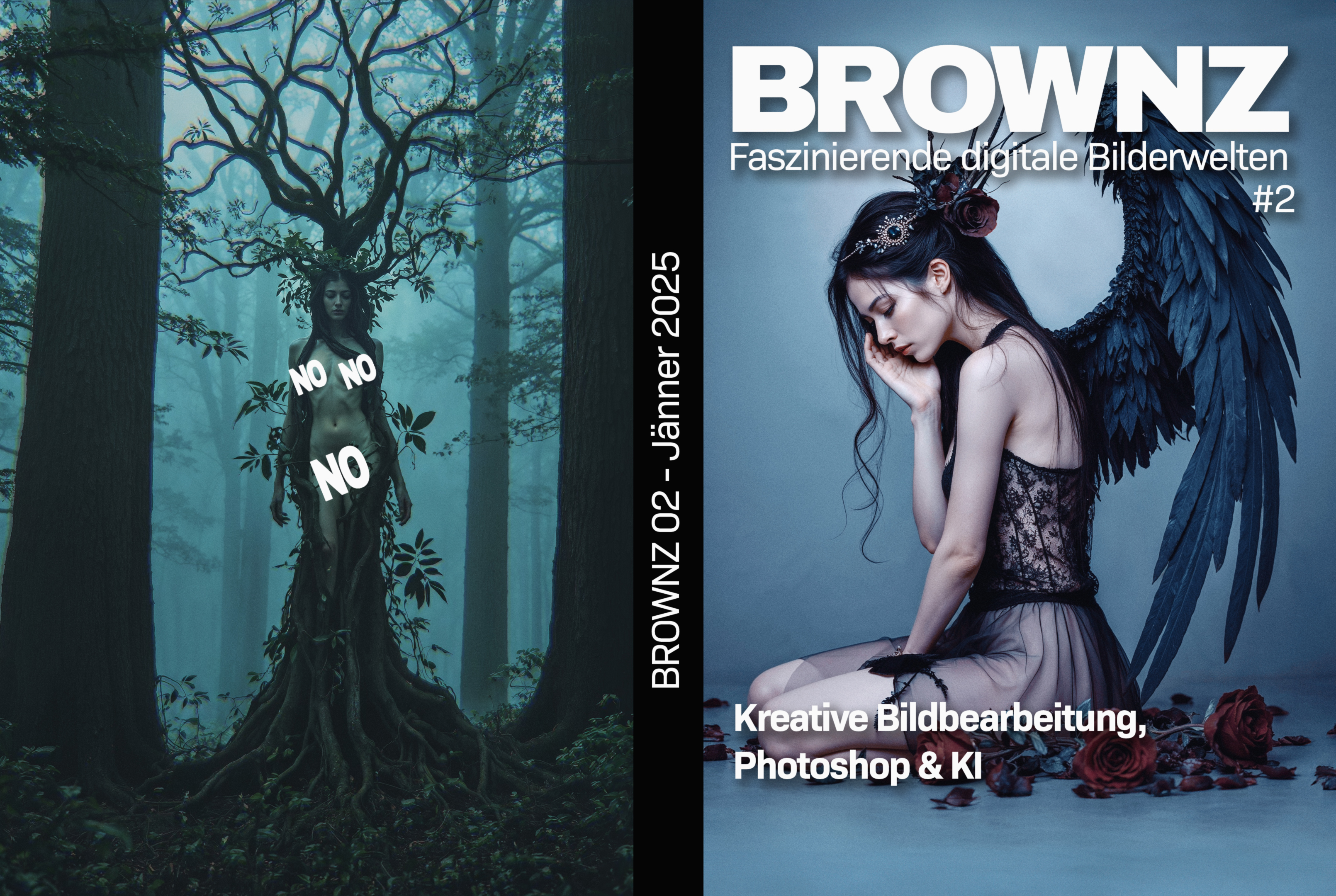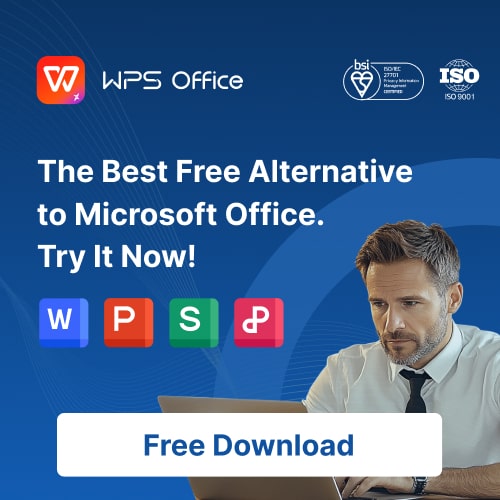Photoshop Stapelverarbeitung: Viele Bilder schnell und effizient bearbeiten
Die Stapelverarbeitung in Photoshop ist eine unverzichtbare Funktion, wenn du eine große Menge an Bildern effizient auf die gleiche Weise bearbeiten möchtest. Mit wenigen Klicks kannst du beispielsweise einen gesamten Ordner mit Fotos in der Größe anpassen, Farben korrigieren oder andere Aktionen ausführen. In diesem Tutorial erkläre ich dir Schritt für Schritt, wie du diese Funktion optimal nutzt.
Vorteile der Stapelverarbeitung
- Spart Zeit bei der Bearbeitung großer Bildmengen
- Konsistente Ergebnisse durch standardisierte Aktionen
- Flexibel anpassbar für verschiedene Anforderungen
Schritt 1: Aktion aufzeichnen
Bevor du mit der Stapelverarbeitung startest, erstelle eine Aktion, die die gewünschten Arbeitsschritte umfasst.
- Öffne das Aktionen-Menü über Fenster » Aktionen (F8).
- Erstelle ein neues Aktionsset (Ordnersymbol unten im Aktionen-Menü) und gib ihm einen passenden Namen.
- Füge eine neue Aktion hinzu, indem du das Symbol neben dem Ordner anklickst, und vergebe einen eindeutigen Namen.
- Klicke auf den Aufnahme-Button, um die Aktion aufzuzeichnen. Jeder Arbeitsschritt, den du ab jetzt ausführst, wird in der Aktion gespeichert.
Beispiel: Skaliere das Bild auf eine bestimmte Größe und optimiere es für das Web.
Schritt 2: Aktion bearbeiten
Nach der Aufnahme kannst du die Aktion anpassen:
- Zusätzliche Schritte einfügen: Wähle den Punkt aus, an dem du eine neue Aktion hinzufügen möchtest, und starte die Aufnahme erneut.
- Reihenfolge ändern: Ziehe die Schritte per Drag-and-Drop in die gewünschte Reihenfolge.
- Schritte löschen: Markiere den Schritt und klicke auf das Mülleimersymbol.
Schritt 3: Stapelverarbeitung ausführen
Sobald deine Aktion fertig ist, wendest du sie auf eine ganze Bildersammlung an:
- Gehe auf Datei » Automatisieren » Stapelverarbeitung.
- Wähle unter Satz und Aktion das passende Aktionsset und die Aktion aus.
- Unter Quelle legst du fest, welcher Ordner verarbeitet werden soll. Klicke auf Wählen, um den Ordner auszuwählen.
- Unter Ziel kannst du entscheiden, wo die bearbeiteten Bilder gespeichert werden sollen. Hier stehen dir Optionen wie „Ordner“ oder „Ohne“ zur Auswahl.
- Passe die Dateibenennung an, falls gewünscht.
- Aktiviere „Speichern unter in Aktion überschreiben“, wenn deine Aktion diesen Schritt bereits enthält.
Tipps für die perfekte Stapelverarbeitung
- Teste die Aktion vorab an einem einzelnen Bild, um sicherzustellen, dass alle Schritte wie gewünscht funktionieren.
- Nutze sinnvolle Dateinamen und Strukturen, um die bearbeiteten Bilder leicht wiederzufinden.
- Bei kreativen Arbeiten kannst du die Stapelverarbeitung auch nutzen, um unterschiedliche Varianten eines Bildes zu erstellen.
Fazit
Die Stapelverarbeitung in Photoshop ist ein kraftvolles Werkzeug, um Arbeitsabläufe zu automatisieren und Zeit zu sparen. Mit ein wenig Vorbereitung kannst du komplexe Bearbeitungen effizient auf hunderte Bilder anwenden und so konsistente Ergebnisse erzielen.
Weitere kreative Inspiration
Entdecke mit Brownz #2 exklusive Profi-Tipps, hochwertige Rohdaten und kreative Extras, die dir helfen, deine Projekte auf ein neues Level zu bringen. Mehr dazu findest du hier: Brownz #2 – Profirezepte für Kreative.
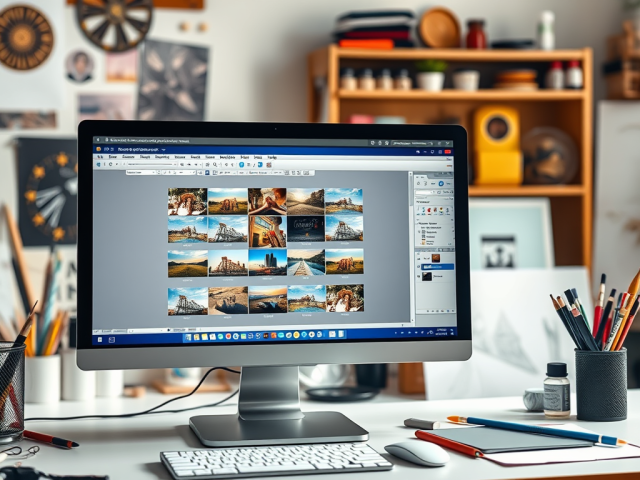
Entdecke mehr von BrownzArts´s Blog
Melde dich für ein Abonnement an, um die neuesten Beiträge per E-Mail zu erhalten.