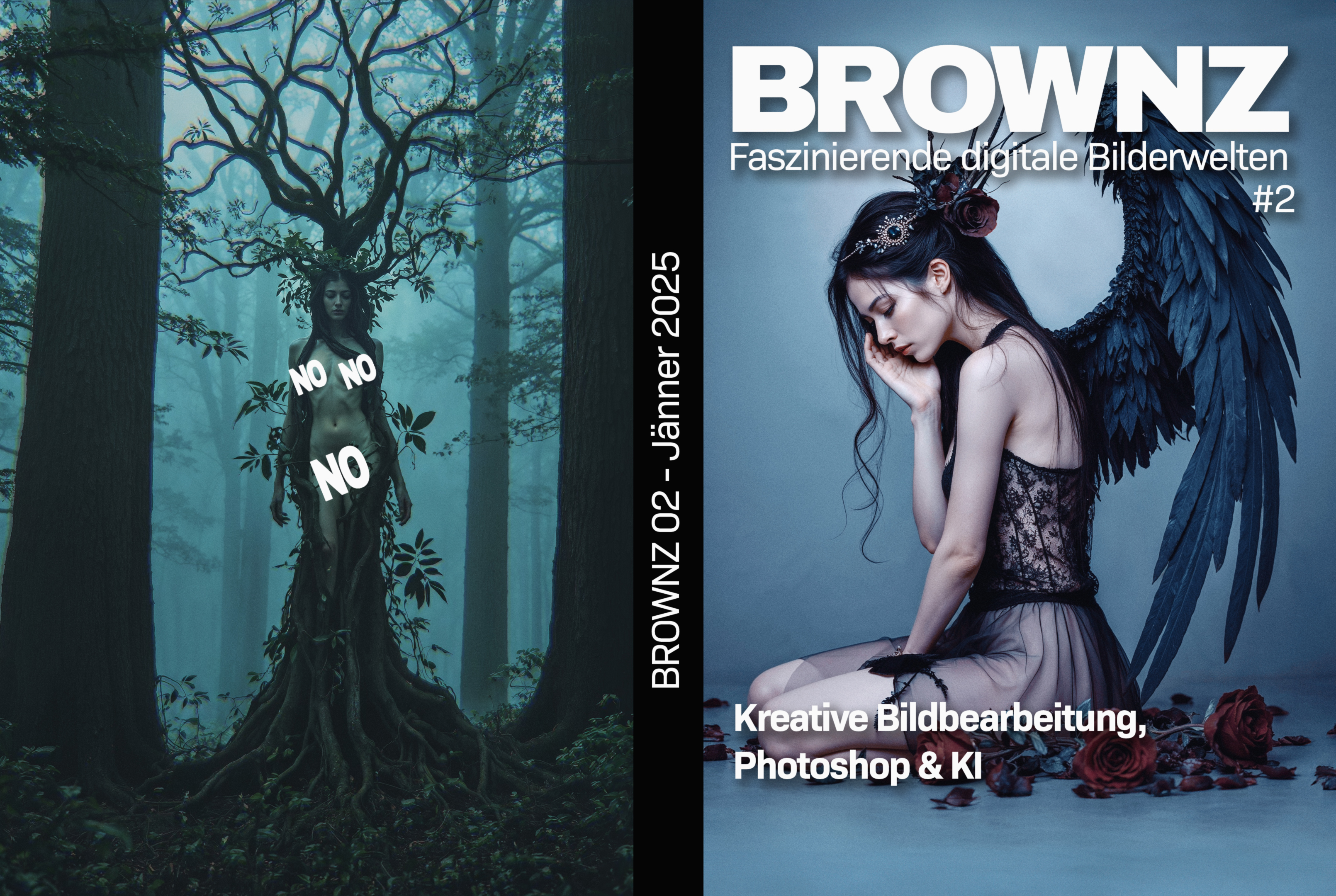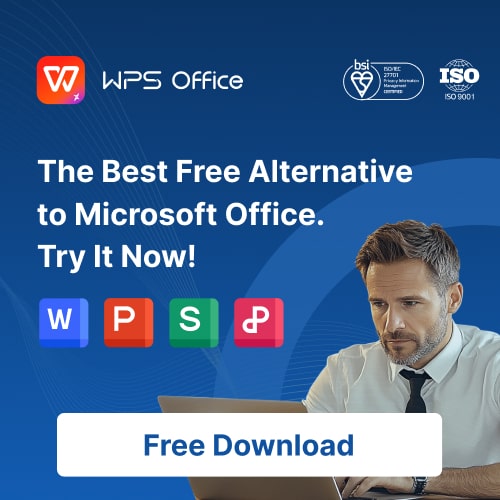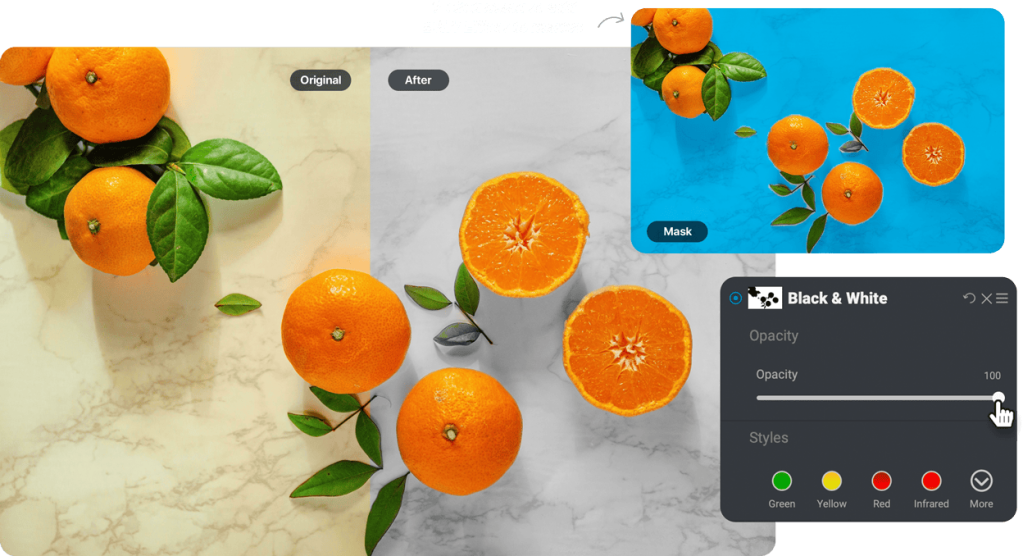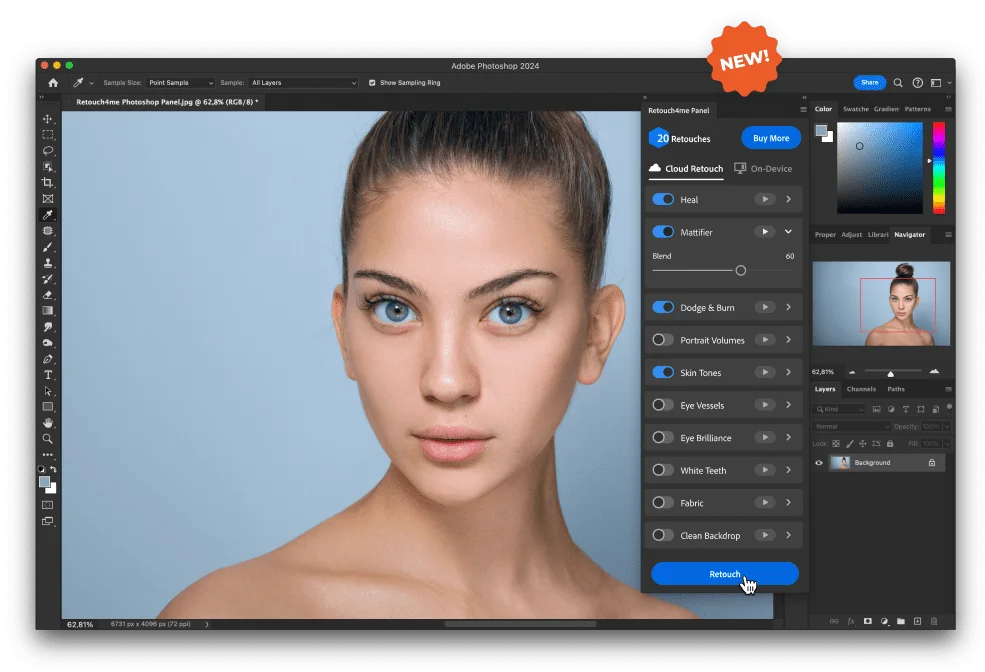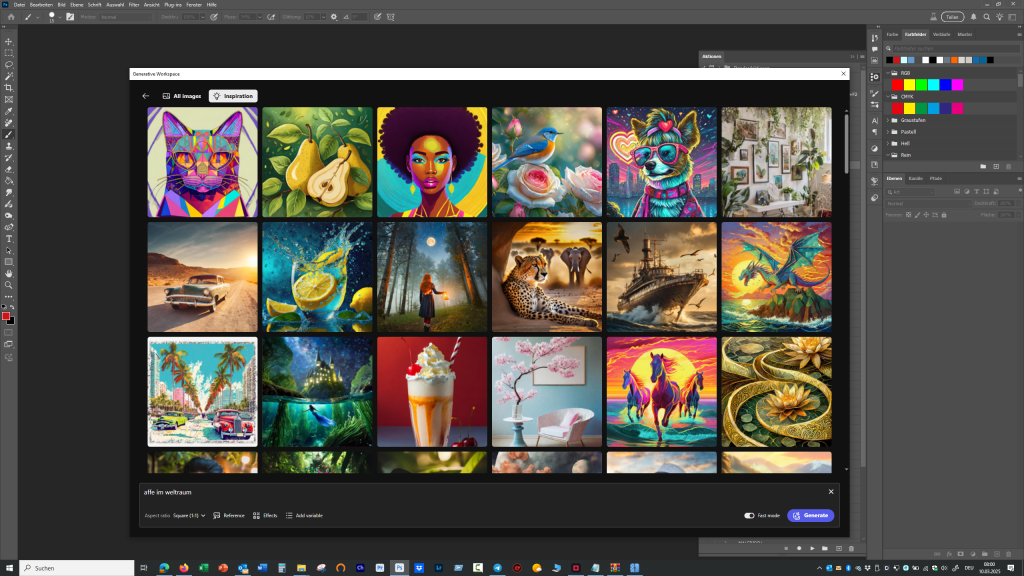Kostenlose Lightroom-Presets: Die besten Bearbeitungstools von ThePresetsRoom
Die Plattform ThePresetsRoom bietet eine umfangreiche Sammlung von über 250 kostenlosen Adobe Lightroom-Presets, die sowohl für die Desktop- als auch für die mobile Version von Lightroom optimiert sind. Diese Presets wurden von professionellen Fotografen entwickelt und ermöglichen es, mit nur wenigen Klicks beeindruckende Bildbearbeitungsergebnisse zu erzielen.
Vielfältige Kategorien für individuelle Bedürfnisse
Die kostenlosen Presets sind in über 40 Kategorien unterteilt, um unterschiedlichste fotografische Anforderungen abzudecken. Hier einige der wichtigsten Kategorien:
- Hochzeit: Ideal für romantische und emotionale Hochzeitsfotos.
- Porträt: Optimiert für natürliche Hauttöne und scharfe Details.
- Vintage: Verleiht Bildern einen nostalgischen Retro-Look.
- Film: Emuliert klassische Analogfilme wie Kodak oder Fujifilm.
- Essen: Perfekt für Food-Fotografie mit satten Farben und verstärkten Texturen.
- Landschaft: Sorgt für lebendige Farben und eine verbesserte Bildtiefe bei Naturaufnahmen.
Diese Vielfalt macht es möglich, für nahezu jedes Motiv das passende Preset zu finden und die gewünschten Stile schnell umzusetzen.
Benutzerfreundlichkeit und Kompatibilität
Jedes Preset wird in den Formaten .dng, .xmp und .lrtemplate angeboten, sodass es mit allen Versionen von Adobe Lightroom sowie mit kompatiblen Bildbearbeitungsprogrammen genutzt werden kann. Zudem sind die Presets sowohl für Desktop- als auch für mobile Geräte wie iPhones und Android-Smartphones optimiert.
Qualität durch professionelle Entwicklung
Die Presets auf ThePresetsRoom wurden von erfahrenen Fotografen entwickelt, die auf unterschiedliche Fotografie-Genres spezialisiert sind. Dadurch bieten sie eine hohe Qualität und lassen sich flexibel auf verschiedene Bilder anwenden, um die bestmöglichen Ergebnisse zu erzielen.
Fazit
Für Fotografen und Bildbearbeiter, die ihre Bilder schnell und effektiv aufwerten möchten, stellt ThePresetsRoom eine erstklassige Ressource dar. Die große Auswahl an hochwertigen, kostenlosen Lightroom-Presets bietet zahlreiche kreative Möglichkeiten und macht die Bildbearbeitung einfacher und effizienter.
Wer auf der Suche nach professionellen Presets ohne Kosten ist, sollte sich diese Plattform nicht entgehen lassen!
Hier geht’s direkt zur Seite: ThePresetsRoom – Free Lightroom Presets
Weitere Profi-Tipps für kreative Köpfe inklusive Rohdaten und Extras finden Sie hier: Brownz2 – Profi-Rezepte für Kreative