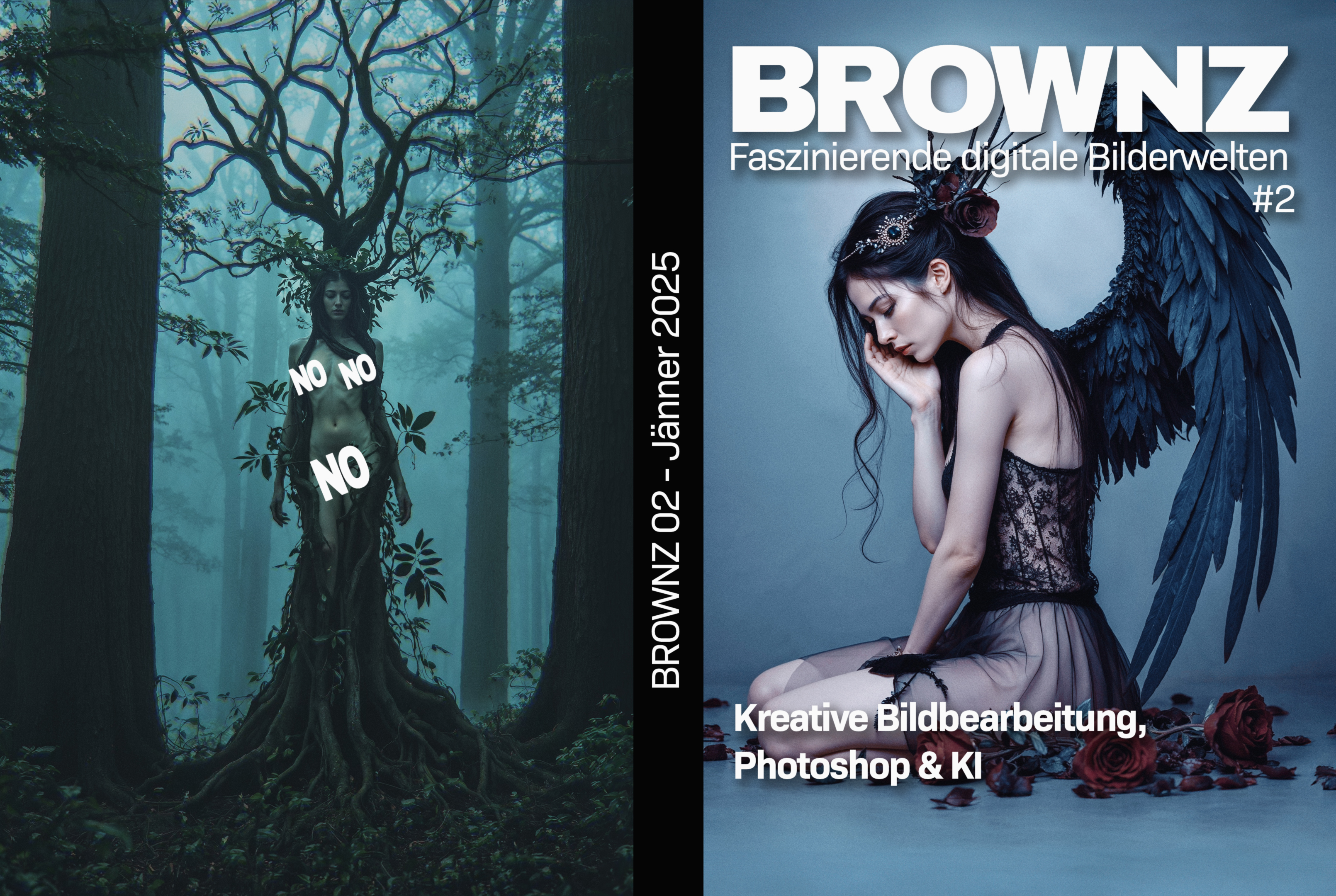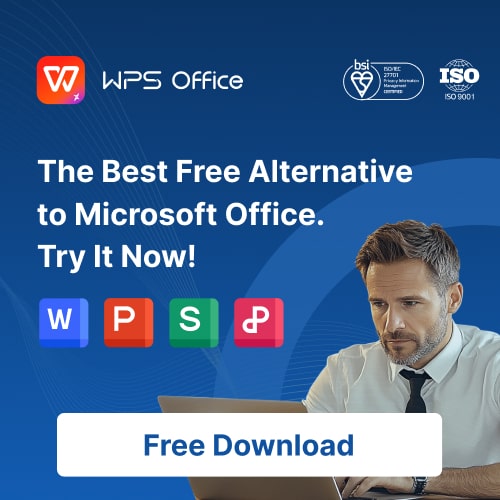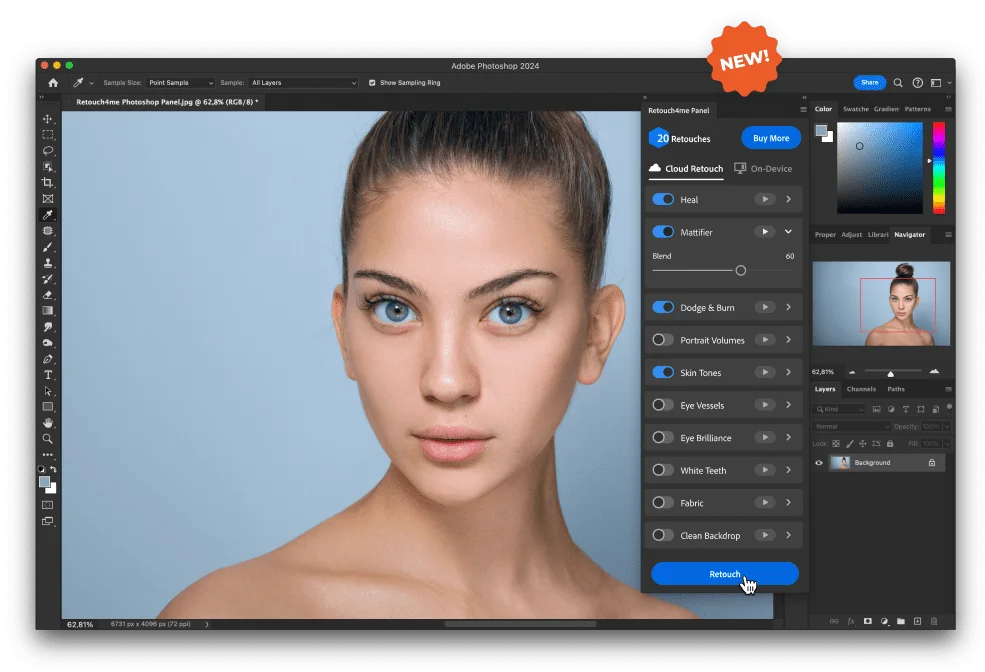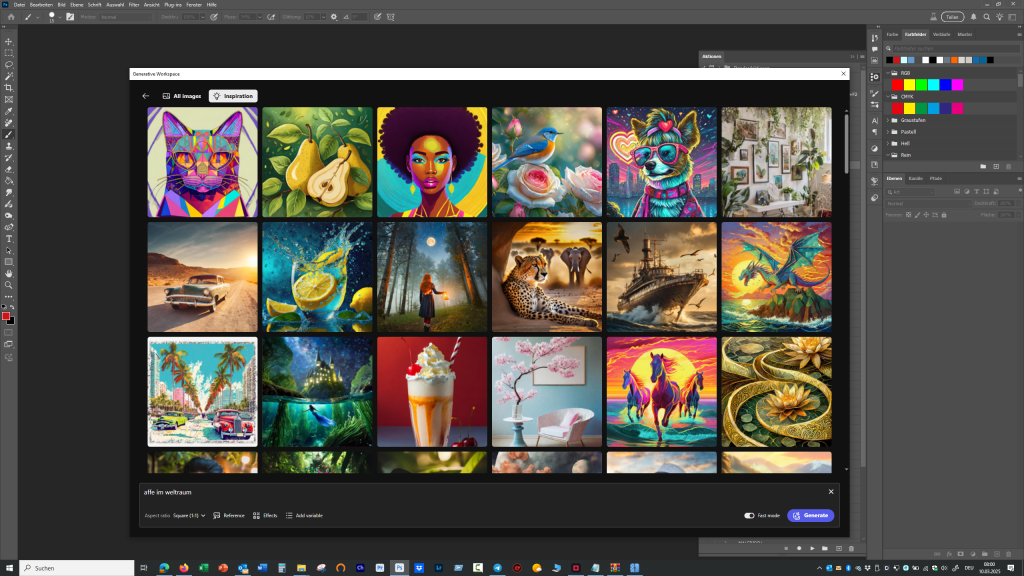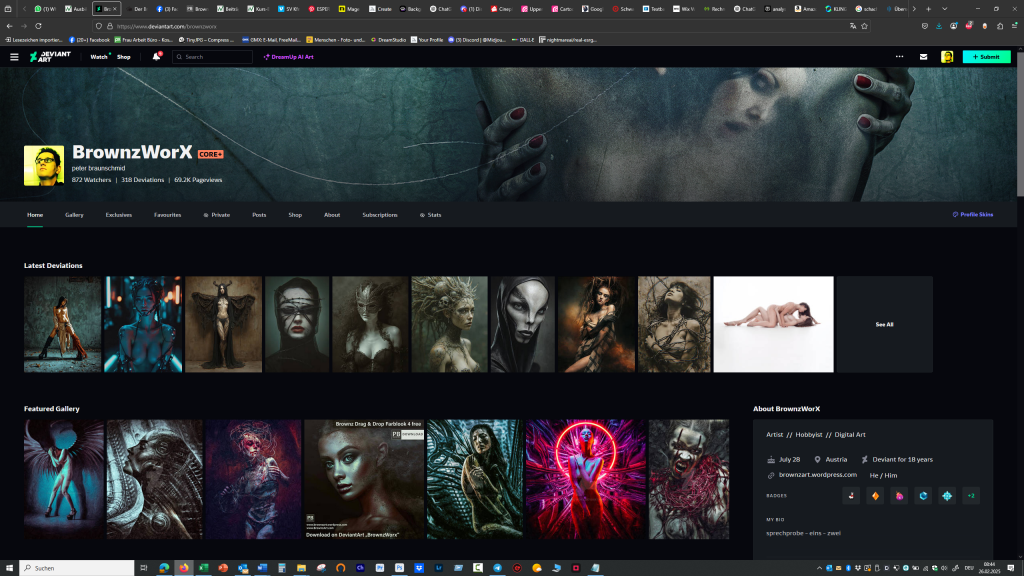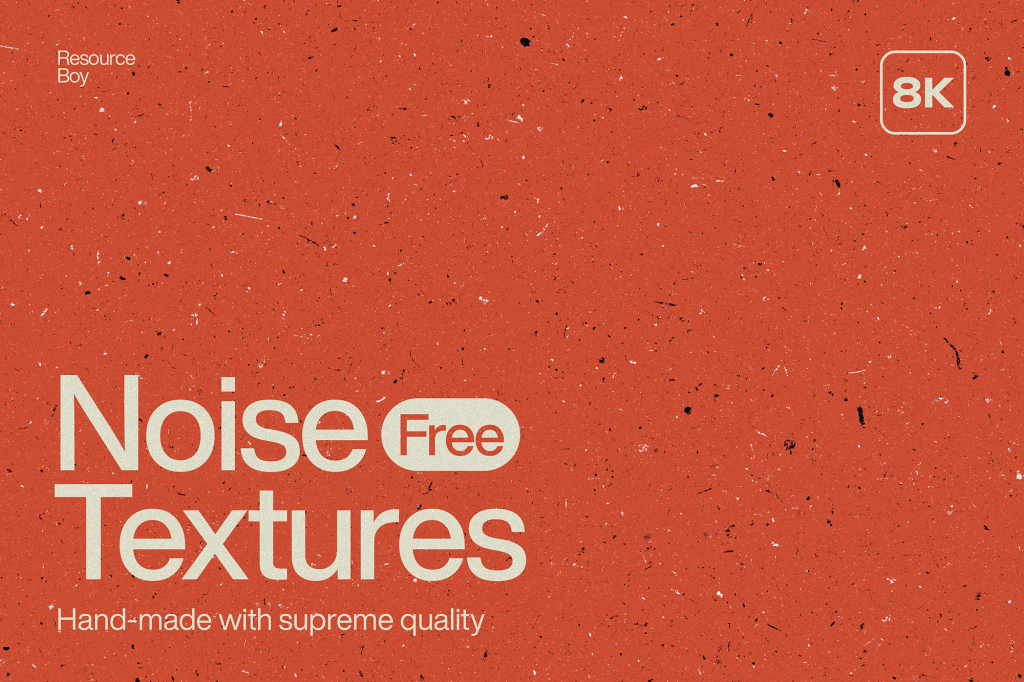Photoshop-Workflow optimieren: kostenlose Plugins
Die Arbeit mit Photoshop kann zeitintensiv sein. Doch mit den richtigen Werkzeugen lässt sich der Workflow deutlich beschleunigen und optimieren. Oftmals bleiben die Möglichkeiten von Plugins dabei unbeachtet – zu Unrecht! Denn kostenlose Photoshop-Plugins bieten eine Fülle an Funktionen, die die tägliche Arbeit erleichtern und die Kreativität beflügeln. Dieser Artikel stellt über 30 solcher Plugins vor und zeigt, wie sie deinen Photoshop-Workflow revolutionieren können.
Warum Plugins nutzen?
Effizienz im Grafikdesign hängt stark von der Organisation und dem Arbeitsablauf ab. Plugins greifen hier entscheidend ein. Sie automatisieren Aufgaben, erweitern die Funktionalität von Photoshop und sparen wertvolle Zeit. Stell dir vor: Du erstellst komplexe Effekte mit nur wenigen Klicks, verwaltest hunderte von Ebenen mühelos oder greifst direkt aus Photoshop auf hochwertige Stockfotos zu. Das ist die Macht der Plugins!
Installation – so einfach geht’s:
Die Installation der meisten Plugins ist unkompliziert:
- Download: Lade das Plugin als ZIP-Datei herunter.
- Entpacken: Entpacke die Datei an einem beliebigen Ort.
- Plugin-Ordner: Erstelle einen neuen Ordner (z.B. „Photoshop Plugins“) und verschiebe die entpackten Plugin-Dateien dorthin.
- Photoshop-Einstellungen: Öffne Photoshop und gehe zu „Bearbeiten“ > „Voreinstellungen“ > „Zusätzliche Plug-in-Ordner“.
- Pfad angeben: Wähle den soeben erstellten Plugin-Ordner aus.
- Neustart: Starte Photoshop neu. Das Plugin sollte nun verfügbar sein.
Bei einigen Plugins kann eine zusätzliche Installation notwendig sein, beispielsweise über einen Setup-Assistenten. Plugins aus dem Adobe Exchange erfordern in der Regel die Installation der Creative Cloud.
Highlights: Eine Auswahl an nützlichen Plugins:
Die Auswahl an kostenlosen Plugins ist riesig. Hier einige besonders empfehlenswerte Beispiele:
- Für Stockfotos: Das Pexels-Plugin bietet direkten Zugriff auf die umfangreiche Pexels-Bibliothek, ohne Photoshop verlassen zu müssen.
- Für die Ebenenverwaltung: Layers Control 2 erleichtert die Organisation selbst komplexester Projekte mit unzähligen Ebenen.
- Für HDR-Effekte: HDR Sharpener erzeugt beeindruckende HDR-Ergebnisse mit nur einem Klick.
- Für Mockups: EasyMockups hilft bei der professionellen Präsentation von App-Designs und Webseiten.
- Für nahtlose Muster: Der Seamless Textures Generator erstellt aus eigenen Bildern nahtlose Texturen.
- Für Vektorisierung: Pixel2Vector Converter wandelt Pixelgrafiken in skalierbare Vektoren um.
- Für Bildretusche: Skin Beauty Retouch vereinfacht die Hautretusche in Porträts.
- Für Wasserzeichen: Watermark fügt schnell und einfach Wasserzeichen zu Bildern hinzu.
- Für Dateigrößenoptimierung: Slimming File reduziert die Dateigröße großer PSD-Dateien durch das Entfernen unbenutzter Ebenen.
- Für Hintergrundentfernung: QuickOut entfernt automatisch Hintergründe (mit Einschränkungen).
- Übersicht aller Plugins inkl. Links: https://designshack.net/articles/inspiration/free-photoshop-plugins/
Fazit: Effizienzgewinn durch clevere Tools
Kostenlose Photoshop-Plugins sind ein unverzichtbares Werkzeug für jeden Designer. Sie optimieren den Workflow, sparen Zeit und erweitern die kreativen Möglichkeiten. Dieser Artikel bietet nur einen kleinen Einblick in die große Auswahl an verfügbaren Plugins. Experimentieren Sie mit verschiedenen Plugins und entdecken Sie die Werkzeuge, die am besten zu Ihrem Arbeitsablauf passen. Die Investition an Zeit lohnt sich – der Effizienzgewinn ist enorm!
Tipp für kreative Profis
Wenn du noch tiefer in kreative Workflows eintauchen und exklusive Rohdaten und Extras nutzen möchtest, solltest du dir die Brownz² Profi-Rezepte für Kreative ansehen. Hier gibt es wertvolle Einblicke und praktische Tipps für die professionelle Bildbearbeitung: Brownz² Profi-Rezepte für Kreative.