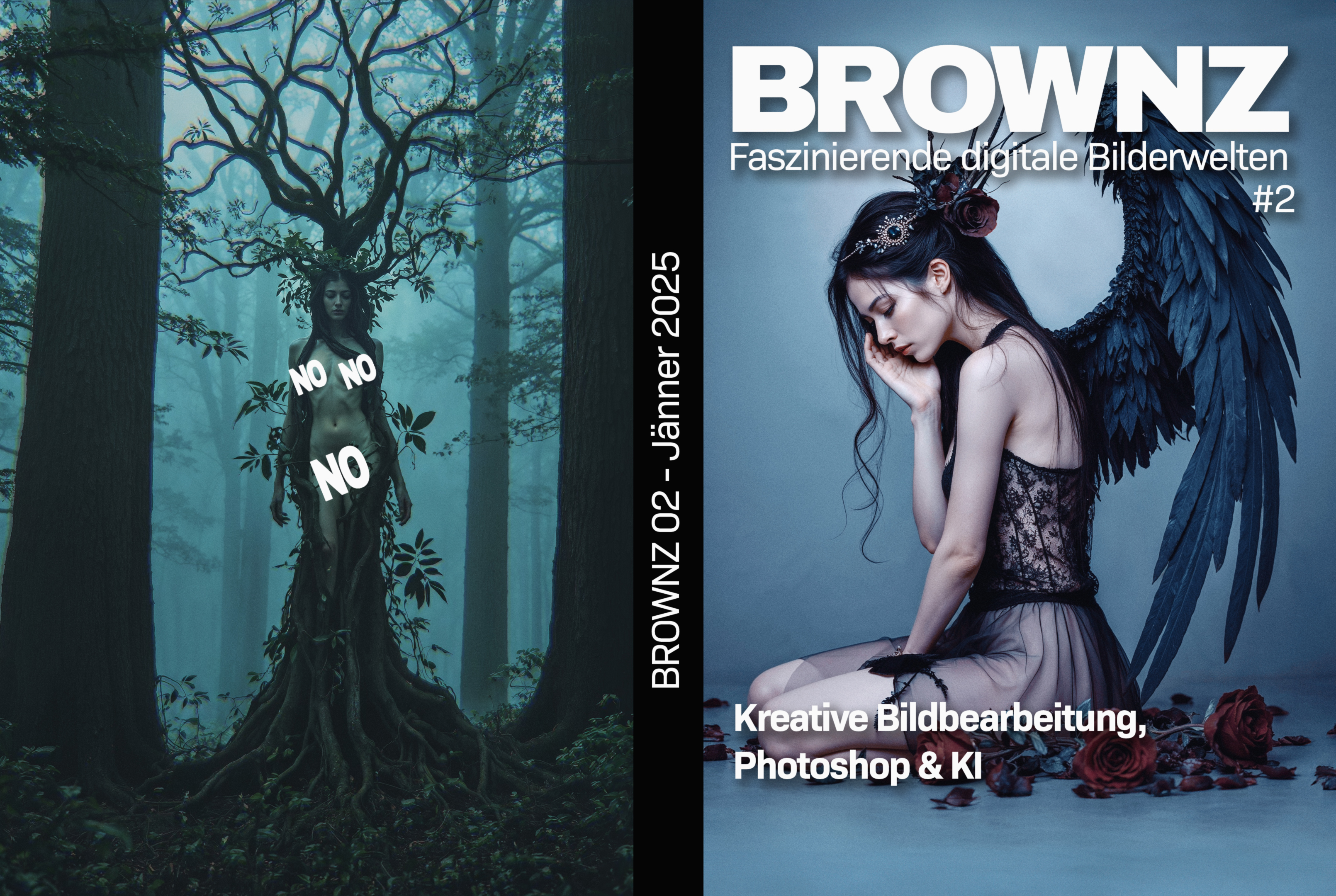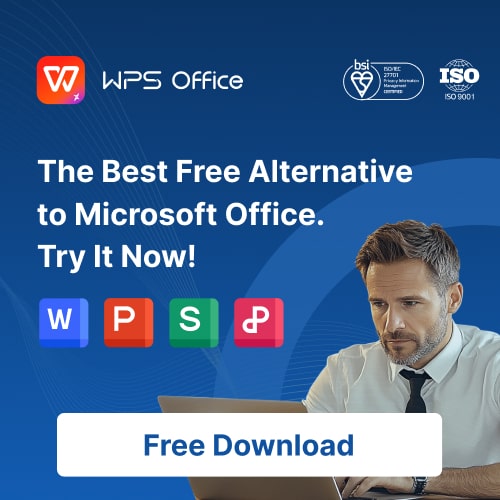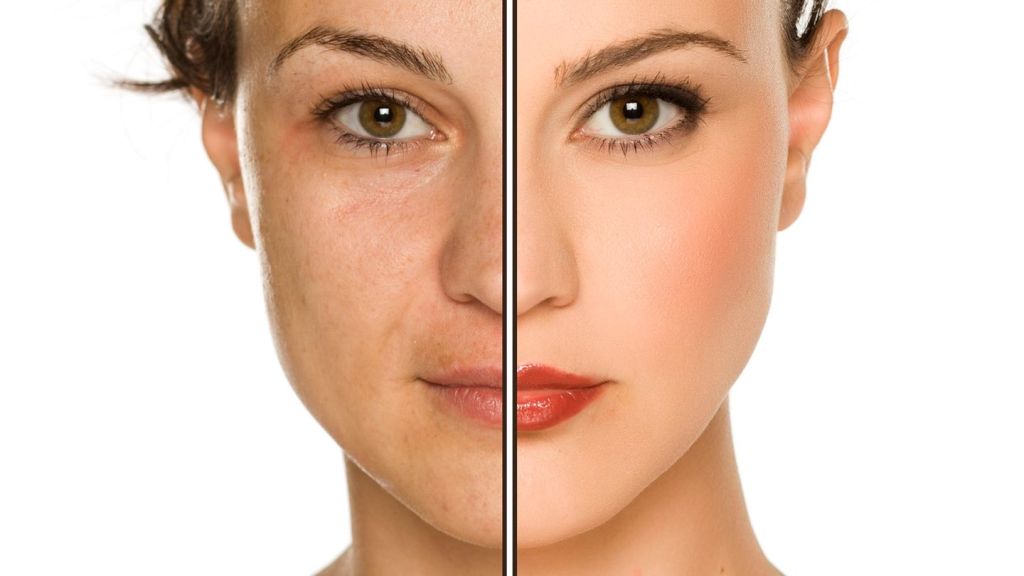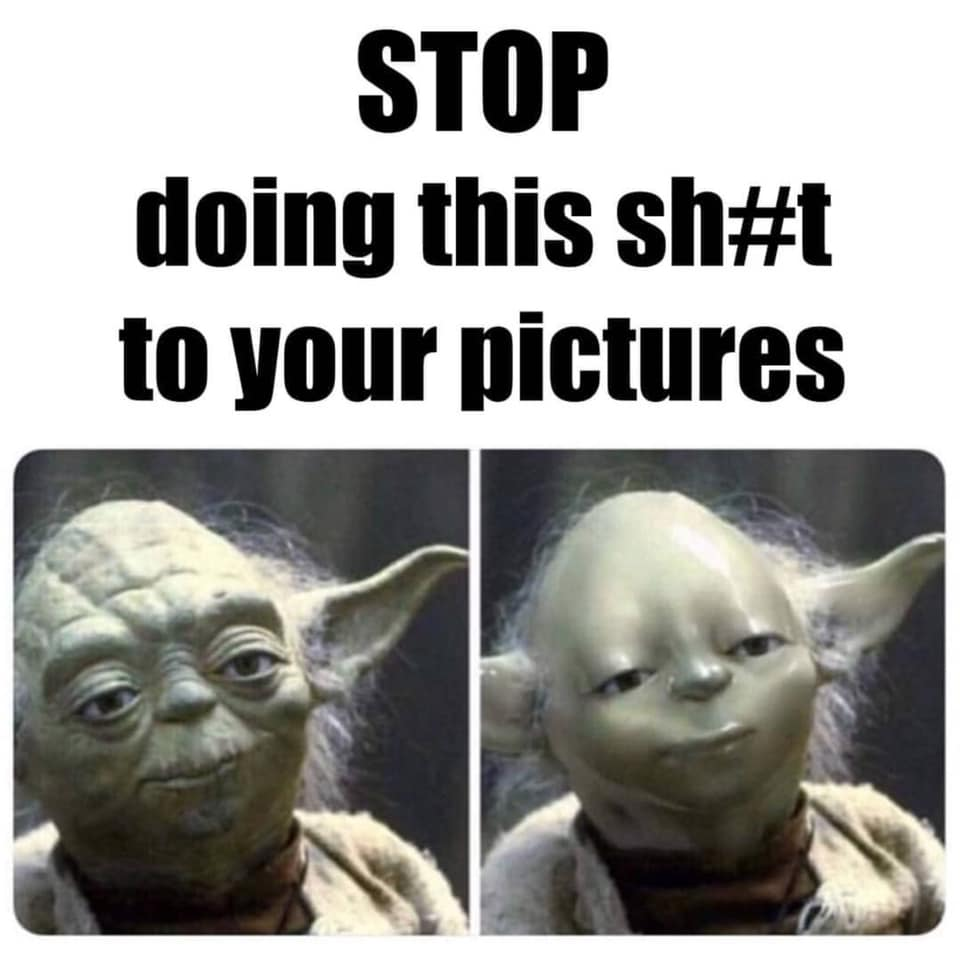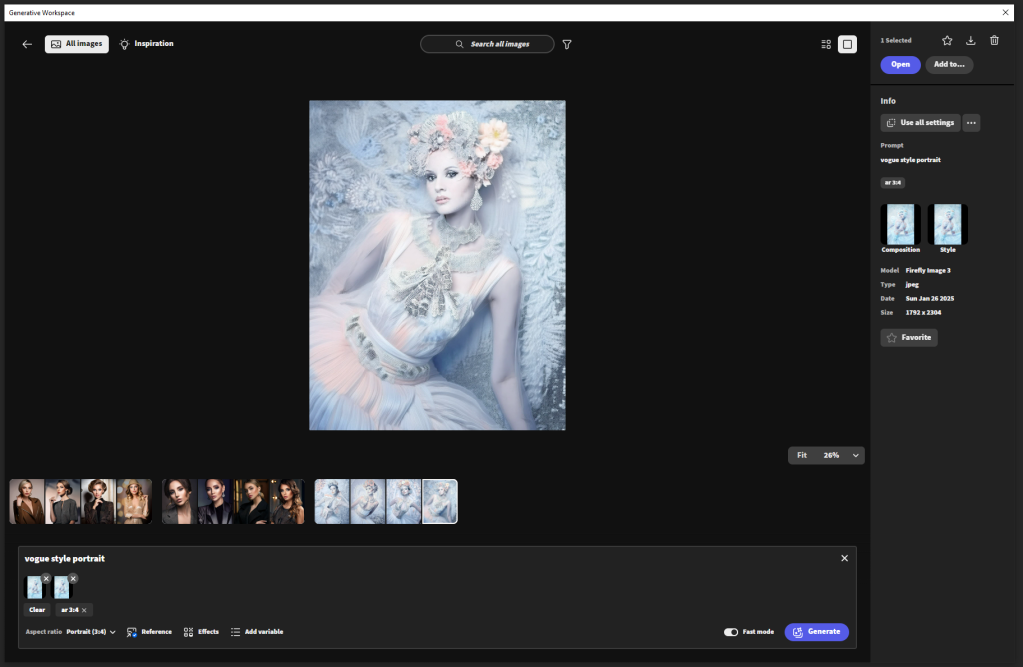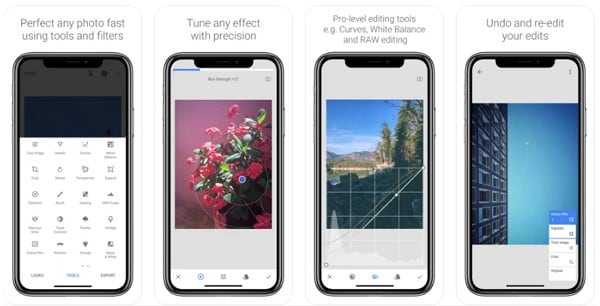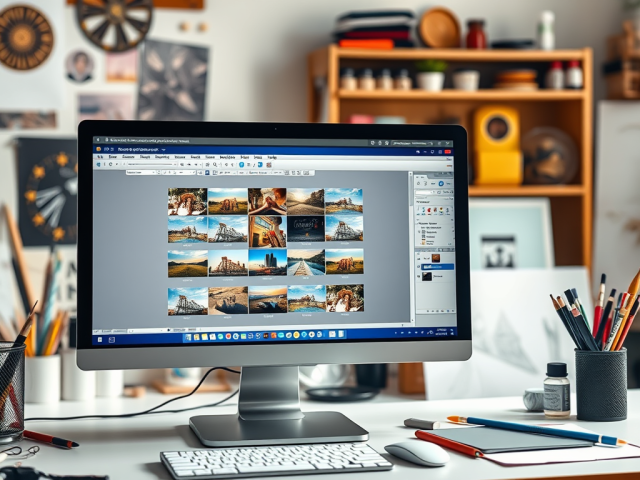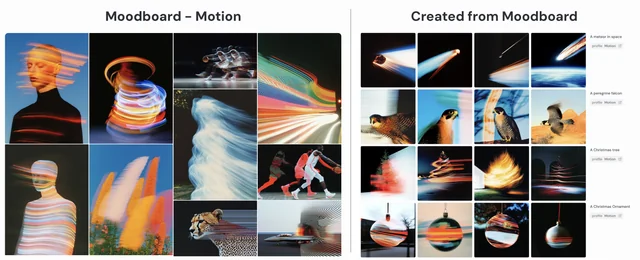🆕 Was gibt es Neues?
- Eigene Fotos & Composings als Input nutzen: Statt generische KI-Prompts zu verwenden, kannst du deine eigenen Werke als Basis für KI-generierte Kunst nehmen.
- Stile alter Meister integrieren: Da klassische Werke gemeinfrei sind, lassen sich ihre Stile legal in KI-Kunst einbinden.
- Photoshop als ultimatives Mischwerkzeug: Kombiniere KI-generierte Elemente mit manueller Bearbeitung für ein einzigartiges Ergebnis. (adobe.com)
🎯 Warum ist das wichtig?
- Schafft ein individuelles Copyright: KI-Werke, die mit eigenen Fotos und manueller Bearbeitung entstehen, besitzen eine eigene kreative Handschrift.
- Unterschied zu generischem KI-Müll: Reine Prompt-Kunst ohne eigene Inputs ist oft austauschbar und besitzt keine künstlerische Tiefe.
- Kunst bleibt Kunst: Durch die Mischung aus menschlicher Kreativität & KI-Tools entsteht echte digitale Kunst mit Wert.
- Gleichwertig mit Fotografie & Malerei: KI-Kunst mit persönlichem Input und Nachbearbeitung erfordert dieselbe kreative Entscheidungsfindung wie andere Kunstformen.
So erschaffst du KI-Kunst mit deinem Stil
1️⃣ Nutze eigene Bilder als Basis
- Lade eigene Fotografien oder Composings in MidJourney hoch.
- Nutze den Befehl „/blend“, um zwei oder mehr Bilder miteinander zu verschmelzen.
- Verwende „/describe“, um bestehende Bilder analysieren zu lassen und neue Variationen basierend auf deinem Stil zu generieren.
- Mit „/cref“ (Content Reference) kannst du ein hochgeladenes Bild als kreativen Referenzpunkt für weitere Generierungen nutzen.
- „/sref“ (Style Reference) ermöglicht es, den Stil eines bestimmten Bildes beizubehalten und auf neue Kreationen anzuwenden.
- Warum macht das einen Unterschied? Die KI arbeitet nicht nur mit generischen Prompts, sondern baut auf deinen tatsächlichen Werken auf und behält deine künstlerische Handschrift.
- Tipp: Hochauflösende & kontrastreiche Bilder liefern die besten Ergebnisse.
2️⃣ Setze den Stil alter Meister gezielt ein
- Warum erlaubt? Klassische Kunstwerke sind gemeinfrei und können als Stilreferenz genutzt werden.
- Wie geht das? Nutze in MidJourney Prompts wie „in the style of Van Gogh“ oder „Renaissance oil painting“, um deinen Werken einen historischen Anstrich zu verleihen.
- Profi-Tipp: Kombiniere mehrere Stile, um etwas Neues zu erschaffen, anstatt nur zu kopieren.
3️⃣ Verfeinere alles in Photoshop
- Layer-Techniken & Masken ermöglichen ein gezieltes Feintuning.
- Mische KI-generierte Elemente mit Handzeichnungen oder Texturen.
- Dodge & Burn für Tiefe, Farbanpassungen für die gewünschte Atmosphäre.
📌 Nützliche Photoshop-Techniken für KI-Kunst:
🚨 KI-Kunst vs. KI-Müll – Der große Unterschied
| Echte KI-Kunst | KI-Müll |
|---|---|
| Eigene Inputs (Fotos, Composings) | Nur generische Prompts |
| MidJourney mit eigenem Material nutzen | 1-Klick-Bilder ohne Feinschliff |
| Describe, Cref & Sref für Stilkontrolle | Zufällige KI-Ausgaben ohne Konsistenz |
| Manuelle Nachbearbeitung in Photoshop | KI-Spam ohne künstlerische Handschrift |
| Kreative Fusion aus Mensch & Maschine | Austauschbare KI-Generierungen |
| Einzigartige Werke mit Stil | Beliebige Ergebnisse ohne Identität |
🎯 Fazit: Mach KI-Kunst zu deiner eigenen Handschrift
- Nutze KI als Werkzeug, nicht als Ersatz für Kreativität.
- Mische eigene Bilder, alte Meister & Photoshop-Techniken.
- Vermeide generische KI-Massenware und erschaffe wahre digitale Kunst!
- KI-Kunst mit persönlichem Input besitzt die gleiche künstlerische Tiefe wie Fotografie oder Malerei.
👉 Mehr lernen? Checke Tutorials auf adobe.com oder folge digitalen Künstlern auf artstation.com!
🎥 Video-Tipp: Kreative Transformation von Bildern mit Photoshop KI (Firefly)
📢 Extra-Tipp: Vertiefe dein Wissen mit Brownz2: Profi-Rezepte für Kreative inkl. Rohdaten & Extras!